Cara Memperbaiki "USB Device Not Recognized" Dengan Mudah di Windows
1. Cabut Kabel Power Supply

Sumber foto: Foto: TechViral
Benar, untuk mencoba memperbaiki masalah sepele nan menyebalkan itu, cara dasar yang wajib kamu lakukan adalah mencabut kabel power supply. Sebab, terkadang motherboard itu butuh restart. Jadi, dicoba saja ya, Brader!
2. Cabut dan Pasang USB Drive

Sumber foto: Foto: TechViral
Saat melihat masalah seperti ini, hal pertama yang wajib kamu lakukan adalah harus mencabut dan memasang USB Drive atau flashdisk kembali. Sebab, dengan begini maka komputer akan me-refresh saat kamu mencoba untuk kembali terhubung.
3. Cabut USB Drive dan Masukkan ke Port Berbeda

Sumber foto: Foto: TechViral
Jika kamu mencoloknya pada port di sisi kanan, jika masalah USB Device Not Recognized muncul, maka coba cabut dan pasang lagi di port yang berbeda. Karena isu seperti itu terkadang muncul akibat port yang sudah tidak terlalu berfungsi.
4. Restart Komputer
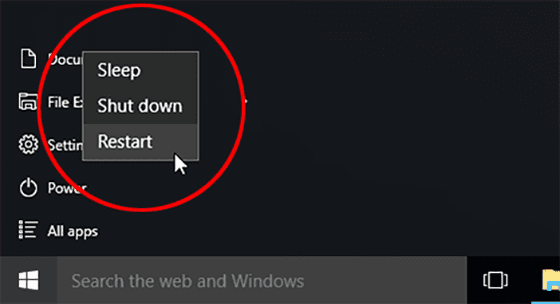
Sumber foto: Foto: TechViral
Cara paling ampuh jika kehabisan akal adalah kamu wajib untuk me-restart komputer kamu. Sebab, dengan begitu komputer kamu akan kembali menjalankan proses secara otomatis di background. Barangkali, saat kamu menyalakan sebelumnya, sistem belum sepenuhnya ter-load.
5. Perbarui Driver Perangkat USB
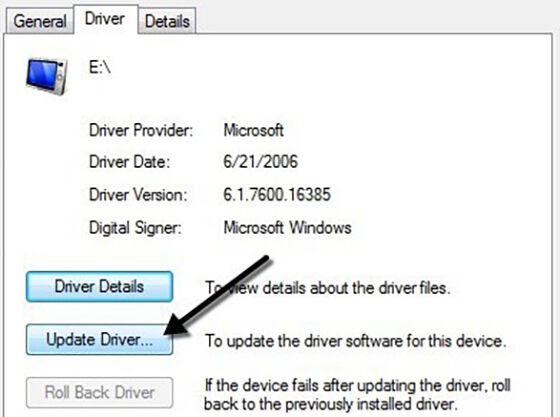
Sumber foto: Foto: TechViral
Terkadang, masalah USB Device Not Recognized seperti ini akibat Windows belum diperbarui untuk masalah penerimaan USB Drive. Maka dari itu, kamu wajib update driver kamu terlebih dahulu. Caranya:
-
Klik Start atau Run dan ketik devmgmt.msc.
-
Kamu akan masuk ke Device Manager. Klik Universal Serial Bus, dan cari Unknown Device.
-
Klik kanan pada Unknown Device, dan pilih Update Driver. Selesai.
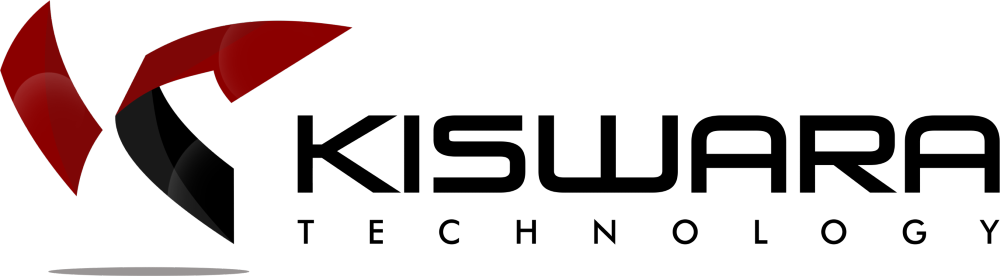




 KATEGORI
KATEGORI


