
Memformat hard disk Anda akan memungkinkan Anda menggunakannya di komputer untuk menyimpan berkas dan memasang program. Format yang Anda pilih akan menentukan kompatibilitas hard disk tersebut. Memformat hard disk akan menghapus seluruh data yang ada pada hard disk tersebut, jadi pastikan data Anda telah dicadangkan sebelumnya. Anda bisa memformat hard disk kedua (atau ketiga, atau keempat, dst) dari dalam sistem operasi, atau Anda bisa memformat hard disk utama Anda dengan CD instalasi sistem operasi Anda. Jika Anda perlu menghapus data secara aman, tersedia juga peralatan gratis yang memungkinkan Anda menghapus data secara aman hingga tidak bisa lagi dipulihkan.
1. Cadangkan data yang ingin Anda simpan. Memformat hard disk akan menghapus seluruh data yang tersimpan, jadi pastikan Anda telah menyimpan semua data yang perlu Anda simpan ke lokasi yang aman. Anda bisa memulihkan cadangan data Anda ke hard disk baru kelak.
Anda tidak dapat mencadangkan program yang sudah terpasang. Program tersebut harus dipasang kembali di hard disk baru Anda. Namun demikian, biasanya Anda bisa mencadangkan pengaturan dan berkas preferensi Anda.
Bacalah panduan ini untuk detail cara mencadangkan data.
2. Pasang hard disk. Jika Anda memformat hard disk baru, hard disk harus dipasang ke komputer Anda. Bacalah panduan untuk memasang hard disk internal. Jika hard disk Anda berupa hard disk eksternal, hubungkan melalui USB.
3. Bukalah jendela Computer/My Computer/This PC melalui menu Start atau dengan menekan ⌘ Win+E. Jendela ini akan menampilkan seluruh media penyimpanan di komputer Anda.
4. Klik kanan hard disk yang ingin Anda format, lalu klik "Format". Jendela pemformat Windows akan terbuka.
Pastikan Anda memilih hard disk yang benar. Semua data akan dihapus saat hard disk diformat.
5. Pilih sistem berkas. Sistem berkas adalah cara hard disk mengatur dan mengategorikan berkas, dan akan menentukan kompatibilitas hard disk. Jika hard disk Anda berupa hard disk internal dan Anda hanya akan menggunakannya di komputer Windows, pilihlah NTFS. Jika Anda menggunakan hard disk eksternal, pilihlah FAT32 atau exFAT.
FAT32 dan exFAT bisa ditulisi oleh sistem operasi yang cukup baru. FAT32 adalah sistem berkas lama dan tidak mendukung berkas yang lebih besar dari 4GB, namun bisa dibaca oleh hampir semua jenis sistem operasi. exFAT tidak memiliki batasan ukuran berkas, namun tidak bisa dibaca oleh sistem operasi lama seperti Windows 95.
Umumnya, exFAT adalah opsi terbaik untuk hard disk eksternal, karena sistem berkas ini kompatibel dengan kebanyakan sistem operasi dan dapat menyimpan berkas yang besar.
6. Berikan nama pada hard disk. Jika Anda menggunakan hard disk Anda hanya untuk satu keperluan, memberi nama pada hard disk akan membantu Anda mengetahui isinya. Misalnya, jika hard disk kedua Anda berisi musik, film, dan gambar, menggunakan nama "Media" akan memberitahu Anda dengan cepat isi hard disk.
7. Putuskan apakah Anda akan menggunakan Quick Format. Quick Format akan memformat hard disk lebih cepat dari proses format standar, dan cukup baik bagi pengguna kebanyakan. Lakukan format standar hanya jika Anda mencurigai hard disk Anda bermasalah. Format standar mungkin akan dapat memperbaiki masalah tersebut.
Opsi Quick Format tidak menjamin data akan dihapus dengan aman. Jika Anda perlu menghapus data dengan aman, bacalah bagian terakhir dari panduan ini.
8. Mulailah proses format dengan mengklik Start, lalu mengklik OK untuk memberi konfirmasi bahwa Anda mengerti bahwa seluruh isi hard disk akan terhapus. Jika Anda memilih Quick Format, proses format hanya akan memakan waktu beberapa detik.[1]
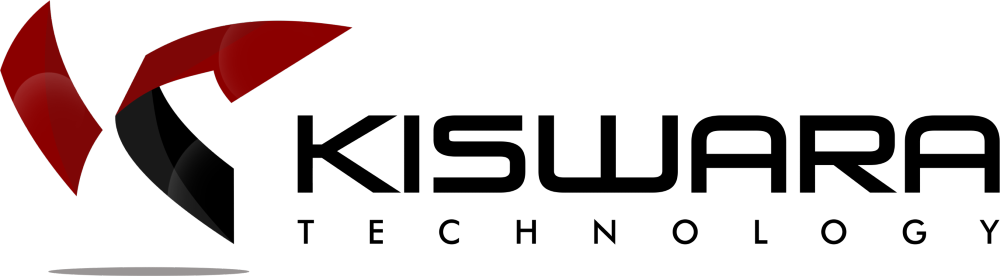




 KATEGORI
KATEGORI


